Windows11でディスククリーンアップを実行
パソコンを長く使い続けていると、キャッシュや一時ファイルなどでディスクの空き容量が少なくなり、パソコンの動作が重くなることがあります。特にWindows10からWindows11にアップグレードした場合、[Windows Updateクリーンアップ(Windows10のイメージファイル)]などが残り、ストレージの小さなモバイルPCでは、空き容量がほとんどなくなってしまいます。このような場合、ディスクのクリーンアップが効果的です。
Windows11でディスクのクリーンアップを実行する方法
- [Windows]キーと[I]キーを押して設定画面を表示します。
- [記憶域]をクリックします。
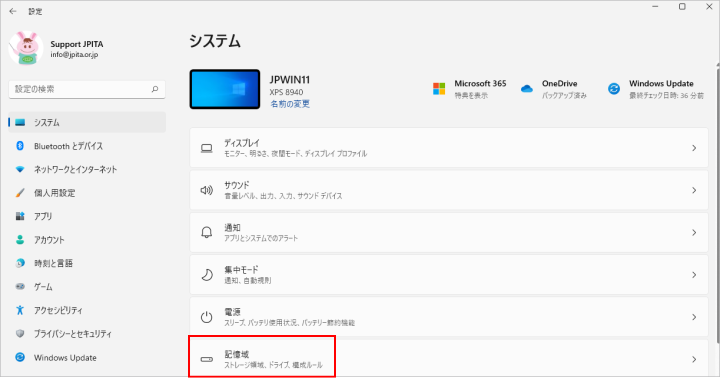
- パソコンの記憶域の状態が表示されます。
- [一時ファイル]をクリックし、不要なデータを削除することで、空き容量を増やすことができます。
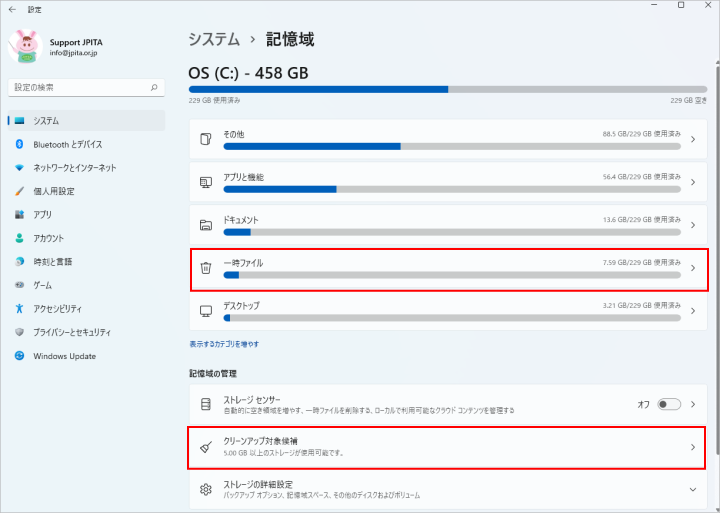
- [記憶域の管理]欄の[クリーンアップ対象候補]をクリックします。
- [一時ファイル]だけでなく、[大きなファイルまたは未使用のファイル][クラウドに同期されたファイル][使用されていないアプリ]の分類から、クリーンアップの対象となるファイルを選択して削除することができます。
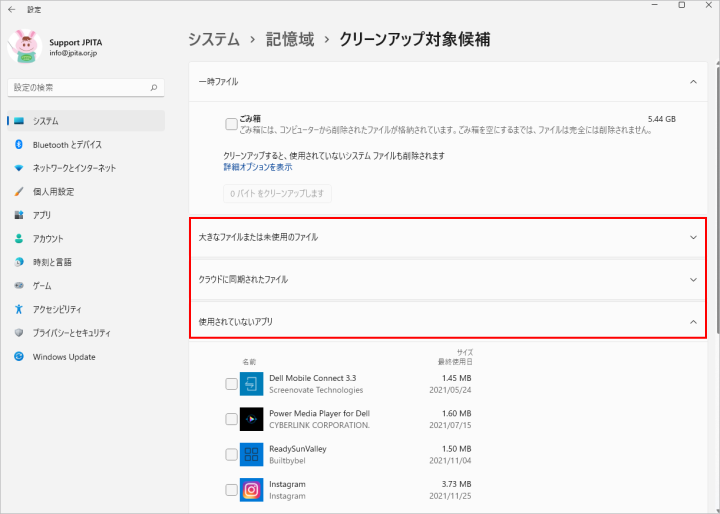
Windows Updaqteのクリーンアップについて
Windows10からWindows11にアップグレードした場合、10日以内であれば[設定]→[システム]→[回復]→[復元]でWindows10に戻すことができます。ただし一時ファイル内の[Windows Updateのクリーンアップ]を削除すると、10日以内でもWindows10に戻せなくなるので注意が必要です。
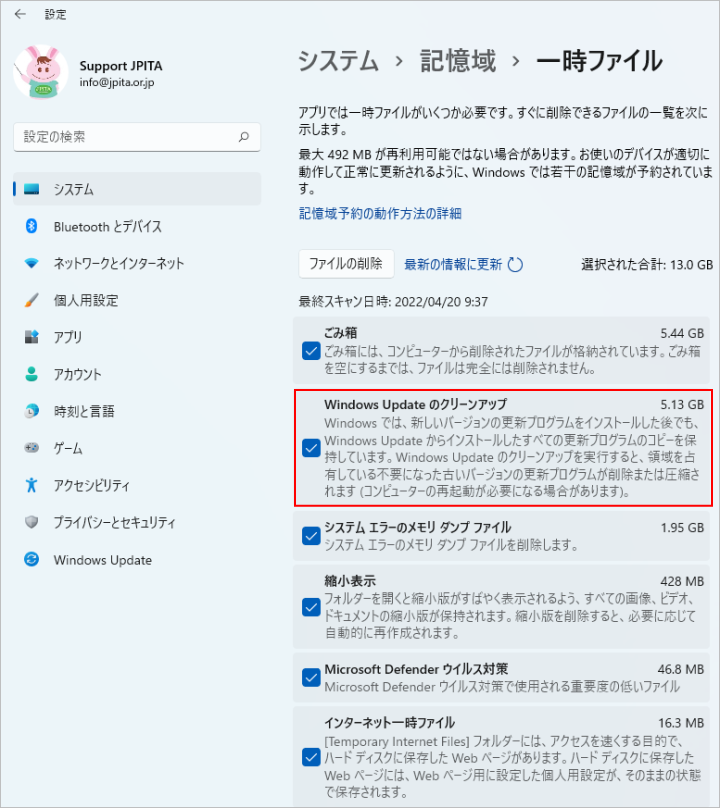
Windows11のトラブルシューティング
- [Windows]+[I]キーを押して設定画面を表示します。
- [回復]をクリックします。
- [PCをリセットせずに問題を解決]をクリックします。
- [その他のトラブルシューティングツール]をクリックします。
- 実行したいトラブルシューティングツールの[実行する]ボタンをクリックします。
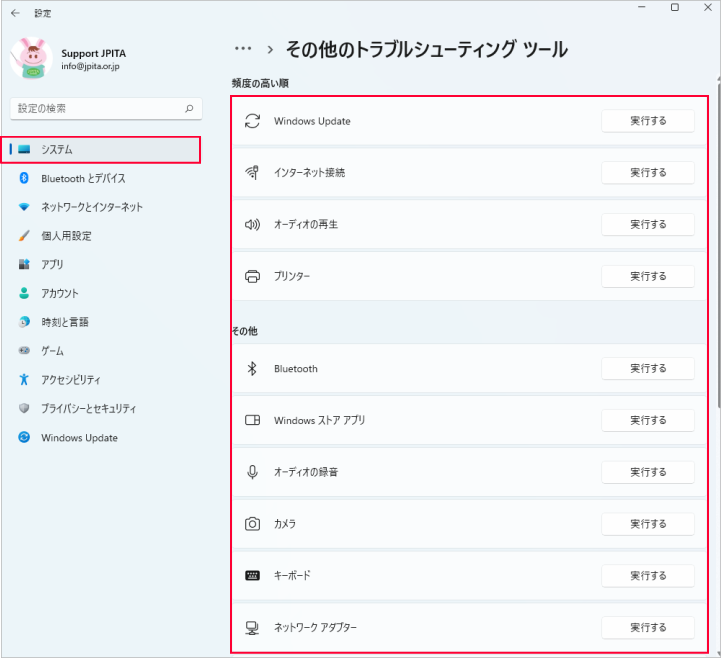
次に読むと役立つ関連記事
■Windows11 Microsoft Storeで販売開始
■Windows11でWindowsセキュリティが開かない
■Windows11でディスクのクリーンアップを実行
■Windows11のトラブルシューティング
■Windows11で音声入力
■Windows11 既定のブラウザーを設定
■Windows11 パッケージ版 発売開始
■Windows11の使い方と教え方(初級編・中級編・活用編)
■今後予定されているWindows11の新機能
■Windows11で利用できるOfficeの種類
■Windows11からWindows10に戻す方法
■Windows11にアップグレードできるか確認する方法(1)
■Windows11にアップグレードできるか確認する方法(2)
■Windows11に無償アップグレードできる期限
■Windows11の全画面案内が表示
■Windows11へのアップグレードの準備ができました
■Windows11 2021年10月5日公開(2)
■Windows11 2021年10月5日公開(1)
■Windows11で変わる操作を体験する方法
■UEFIとは
■TPMとは
■DirectX12とは
■WDDMとは
■CPUとは
■CPUの選び方
■GPUとは
■CPU・RAM・ROMとは
■RAMとROMの違い
■コアとは
JPITA会員に新ステージが追加
JPITA会員に登録すると、日本パソコンインストラクター養成協会の会員として活動することができます。JPITA会員の新しい3つのステージも追加されました。