画像編集の講習に役立つ

デジカメで撮った写真(画像)をパソコンに保存して整理したり、編集や公開をする講習に役立つ、便利なサイトや無料で利用できるソフトをご紹介します。パソコンインストラクターとして壇上に立ったときに、とても役立ちます。
画像編集ができるドロー系のフリーソフト
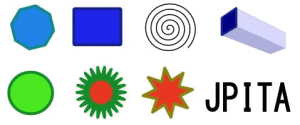
オープンソースで開発されているドローソフトです。デジカメ写真や画像を取り込み、ベジェ曲線による描画によってイラストを作成したり、グラフや活字を利用した誌面デザインなどの作成をすることができます。海外製のフリーソフトですが、日本語に対応しています。ベジェツール、レイヤー機能、パスによるオブジェクトの統合・差分・連結・分割、線形・放射線グラデーション、矩形、フリーハンド曲線など、無料とは思えない豊富な機能を備えています。
■LINEスタンプ作成講座 ■教えるテキストで学習
■LINEスタンプ作成サンプル ■ベジェの練習ツール
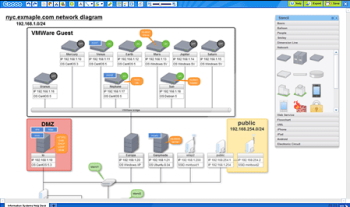
■Cacoo|カクー|
ブラウザー上で利用できる、ドロー系のアプリケーションです。Webサイトのデザイン、社内のネットワーク図、オフィスのレイアウト図などを作成可能なドローツールを、全て無料で利用することができます。
画像編集ができるペイント系のフリーソフト

オープンソースで開発されているグラフィックソフトです。海外製のフリーソフトですが日本語に対応しています。レイヤー機能、パス、マスク、グラデーション、色調整(正規化、ホワイトバランス、コントラスト伸長など)フィルタ(ぼかし、強調、変形、ノイズ、合成、マップ、下塗り)など豊富な機能を備えています。
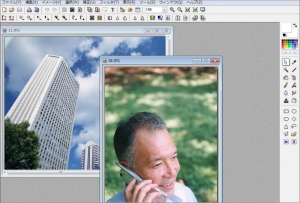
フリーで使える高機能フォトレタッチソフトです。非常に容量が軽く、軽快に起動します。フィルタも豊富で、フォトレタッチソフトに必要な機能はレイヤー機能を除いてほぼ全て揃っています。
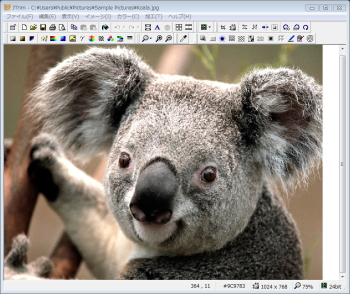
デジカメ画像の加工・編集ができるフォトレタッチソフトです。フリーソフトにもかかわらず、明るさ/コントラスト調整、ガンマ補正、フェードイン/フェードアウト、セピア、モノクロ、モザイクなどの補正・効果を画像に施すことができます。また、画像の回転、リサイズ、切り抜きにも対応し、アンドゥ(元に戻す)は16回まで行うことができます。
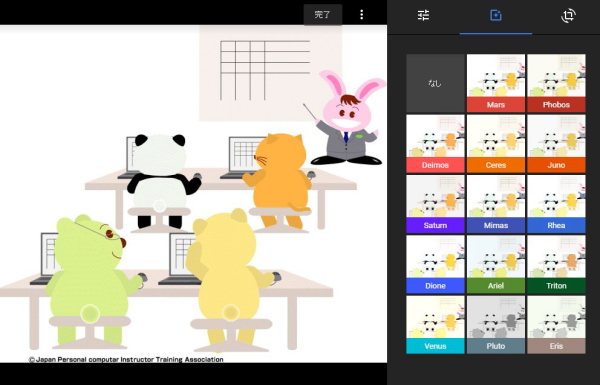
Googleフォトは、Googleが提供するクラウドストレージサービスです。インターネットに接続することで、パソコン(Windows、Mac)だけでなく、スマートフォンやタブレット(Android、iOS)など、どの端末からもアクセスできます。アップロードの設定で[高品質]を選択すると、1,600万画素以下の写真と1,080p以下の動画なら容量無制限で保存できます。
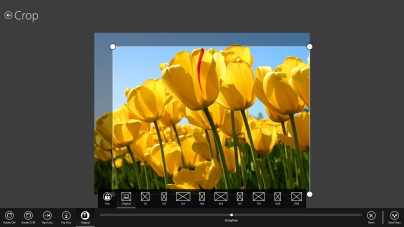
■Photoshop Express|フォトショップエクスプレス|
写真の基本的な加工を行うことができるもので、トリミングや回転、赤目補正、露出のワンタッチ補正のほか、露出やコントラスト、彩度などをスライダーで調整することができます。また「Looks」という加工用フィルターは15種類を無料で利用できます。
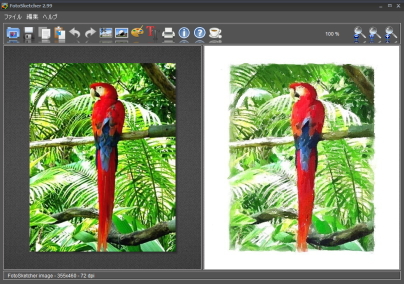
■FotoSketcher|フォトスケッチャー|
プリセットされたスタイルを適用するだけで写真を加工することができるレタッチソフト(無料)です。加工したい画像ファイルを読み込み、任意のスタイルを適用するだけで、鉛筆画やインク画、水彩画、油絵、古い写真など、20以上のスタイルに加工することができます。
素材を作るときに役立つフリーソフト

■pictcutter|ピクトカッター|
画像をトリミングして、指定した任意のサイズへ手軽にトリミングと縮小ができるフリーソフトです。トリミングや縮小を行う場合は、加工したい画像をウィンドウへドラッグ&ドロップし、マウスドラッグでトリミング枠位置を調整します。トリミング後の画像はプレビュー画面で確認でき、画像の回転や反転といった加工機能や保存時の画質調整機能も備えています。

■かんたん透過くん
画像ファイルをドラッグ&ドロップ後、透過色を指定したい色がある部分をクリックし、名前を付けて保存すると、透過GIFとして出力されます。

■手軽に透明png
画像ファイルをドラッグ&ドロップ後、透過色を指定したい色がある部分をクリックし、名前を付けて保存すると、透過PNGとして出力されます。
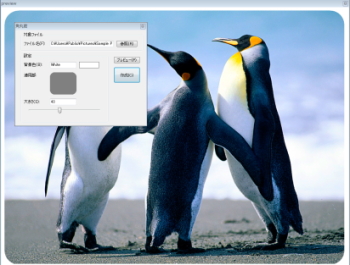
■角丸君
画像の角を丸くする、ただそれだけでなのですが、以外と重宝します。保存はBMP/JPG/GIF/PNG/TIFF形式に対応。
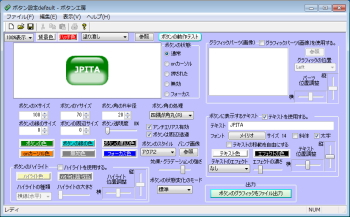
■ボタン工房
Webページなどで使われるボタン画像を作るためのフリーソフトです。
マウスオーバー/クリックなどの操作で色や形状が変化するロールオーバーボタンをまとめて作ることもできます。

■cropper
画像を切り抜いて、240x240pixelの正方形にすることができます。
mixiに写真をアップする時などファイルサイズの最適化に役立ちます。
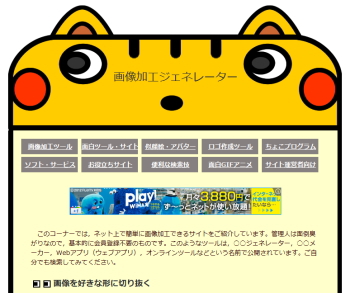
■女子のネット活用法
画像加工ジェネレーターや似顔絵作成ツールなど、ユニークなジェネレーター(自動的に生成するプログラム)が多数紹介されています。
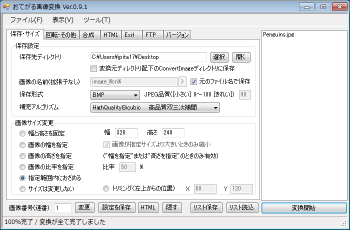
■ImageConverter
BitMap、PNG、JPEGなどの画像を相互変換することができます。
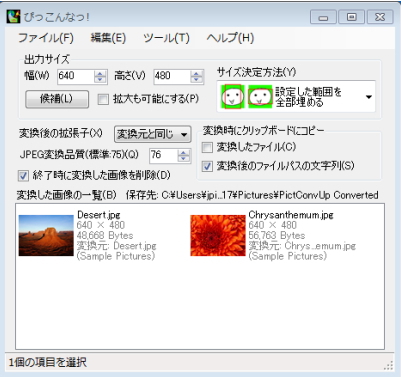
■ぴっこんなっ!
画像縮小ソフト「ぴっこんなっ!」は、ドラッグ&ドロップするたけで画像を縮小できる、USBメモリー上から動作可能なフリーソフトです。縮小後の画像がサムネイル形式で一覧表示されるので、加工後の画像を簡単に利用できます。
画像をキャプチャーするときに役立つフリーソフト
■QShot
通常、PrintScreenキーでキャプチャーしても、マウスカーソルを表示することができませんが、QShotを使用すると、キャプチャー画像にマウスカーソルを含めることができます。
QShotの使い方
- キャプチャーするときは、タスクトレイに常駐しているQShotのアイコンを左クリックするか、[F6]キーを押します。
- マウスカーソルの位置に応じてキャプチャー領域が自動判定され、緑色の枠が表示されます。
- キャプチャーしたいウィンドウへマウスカーソルを移動し、左クリックします。
- ウィンドウ全体をキャプチャーしたい場合は[Ctrl]キーを押します。
- [Shift]キーを押すと、背面にあるウィンドウを前面へ移動した状態でキャプチャーすることができます。またマウスをドラッグすることで任意の領域を矩形選択してキャプチャーすることもできます。
- キャプチャーした画像は、あらかじめ指定しておいたフォルダーへ、BMP/JPEG/PNG型式のいずれかで自動保存することができます。
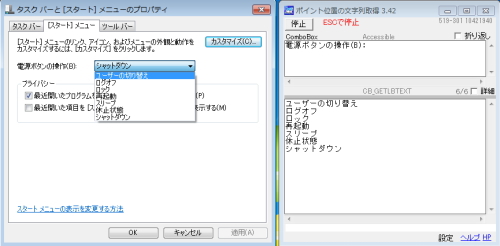
■ポイント位置の文字列取得
エラーメッセージやプロパティ情報など、ダイアログボックスに記載された文字は、通常コピーすることができません。このような時に役立つのが「ポイント位置の文字列取得」というフリーソフトです。
ポイント位置の文字列取得の使い方
- 「ポイント位置の文字列取得」ソフトを起動します。
- [開始]ボタンを押します。
- 対象となるダイアログボックス上のテキストの上にマウスポインターを重ねます。
- テキストデータが抽出され、ソフトの画面上に表示されます。
- [Esc]キーを押して取り込みを終了します。
- 抽出されたテキストデータをコピー&ペーストします。
- 「ポイント位置の文字列取得」は、インストール不要で解凍するだけで動作するので、必要な時だけ起動して利用することができます。
■KIOKU|キオク|
タスクトレイ常駐型の画面キャプチャーソフトです。さまざまなキャプチャー方法を1つずつプロファイルとして保存しておき、目的に応じて切り替えながら画面をキャプチャーすることができます。
■Capture STAFF
画面に収まりきらない縦長なWebページも動的にスクロールさせながら一枚の画像として取り込むことができます。マウスのキャプチャーもできる多機能な画面キャプチャーツールです。経験者におすすめです。
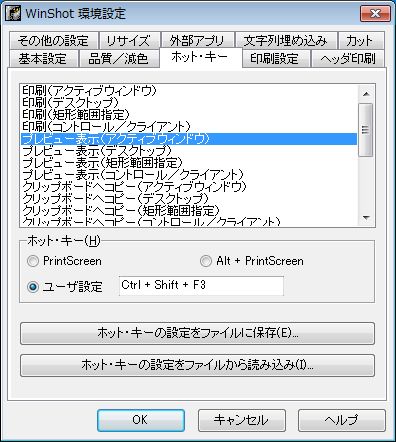
■WinShot|ウィンショット|
タスクトレイに常駐し、スクリーンショットを撮りたいときにいつでも実行できるます。またキャプチャーの範囲なども指定でき、保存から印刷までの流れもスムーズです。