Windows11で音声入力
Windows11は、音声入力の機能が大幅に向上し、メールやその他のアプリにも直接入力することができ、句点(。)と読点(、)も自動入力できるようになりました。
音声入力の方法
- 任意のアプリを開き、文字入力できる状態にしておきます。
- [Windows]キーを押しながら[H]キーを押します。
- 音声入力起動ツールが表示されます。
- [マイク]ボタンをクリックし、マイクに向かって話します。
- 話した言葉で文字を入力できます。
- 終了する場合は[マイク]ボタンをクリックします。
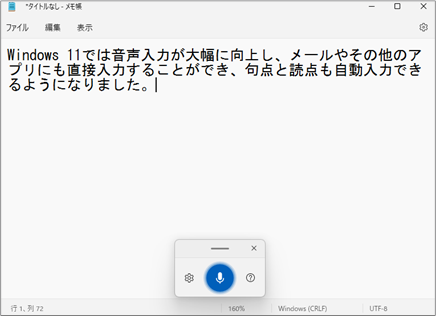
- [マイク]ボタンをクリックすることで、「オン/オフ」を切り替えできます。
- 音声入力起動ツールを終了する場合は、画面右上の[×]をクリックして閉じます。
句読点の自動入力
句読点を自動入力する場合は、[設定]をクリックし、[句読点の自動入力]のトグルスイッチを「オン」にします。
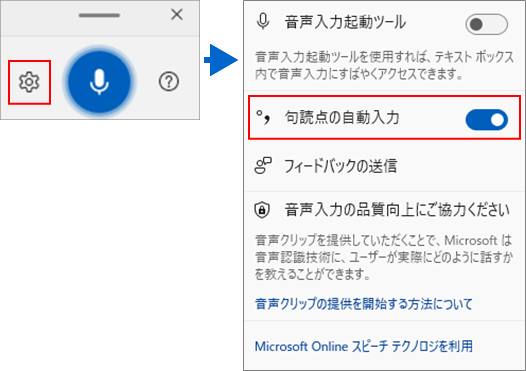
- 音声入力起動ツールを常に表示しておきたい場合は、[音声入力起動ツール]を「オン」にしておきます。
- 句読点は、話すときに少し間を開けることで「、」が入り、話終わったところで「。」が自動で入ります。音声コマンドも利用できるので、音声で「とうてん」と話すと「、」が入力でき、「くてん」と話すと「。」を入力できます。
次に読むと役立つ関連記事
■Windows11 Microsoft Storeで販売開始
■Windows11でWindowsセキュリティが開かない
■Windows11でディスクのクリーンアップを実行
■Windows11のトラブルシューティング
■Windows11で音声入力
■Windows11 既定のブラウザーを設定
■Windows11 パッケージ版 発売開始
■Windows11の使い方と教え方(初級編・中級編・活用編)
■今後予定されているWindows11の新機能
■Windows11で利用できるOfficeの種類
■Windows11からWindows10に戻す方法
■Windows11にアップグレードできるか確認する方法(1)
■Windows11にアップグレードできるか確認する方法(2)
■Windows11に無償アップグレードできる期限
■Windows11の全画面案内が表示
■Windows11へのアップグレードの準備ができました
■Windows11 2021年10月5日公開(2)
■Windows11 2021年10月5日公開(1)
■Windows11で変わる操作を体験する方法
■UEFIとは
■TPMとは
■DirectX12とは
■WDDMとは
■CPUとは
■CPUの選び方
■GPUとは
■CPU・RAM・ROMとは
■RAMとROMの違い
■コアとは
JPITA会員に新ステージが追加
JPITA会員に登録すると、日本パソコンインストラクター養成協会の会員として活動することができます。JPITA会員の新しい3つのステージも追加されました。