Word2019 パスワードを設定する方法
Word2019は、文書を保存するときにパスワードを設定することができます。
パスワードを設定することで、第三者による閲覧や編集ができなくなり、セキュリティが強化されます。
設定したパスワードを忘れるとファイルを開いたり編集できなくなるので、忘れないように必ずメモしておきます。
パスワードを設定して保存する方法
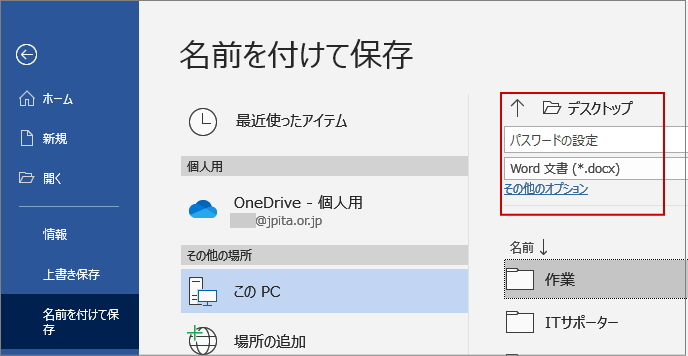
- 画面上部のメニューから[ファイル]をクリックし、バックステージビュー画面を表示します。
- 画面左側のメニューから[名前を付けて保存]をクリックします。
- 任意の保存場所を選択後、ファイル名を入力します。
- 画面右下の[ツール]をクリックし、表示されたメニューから[全般オプション]をクリックします。
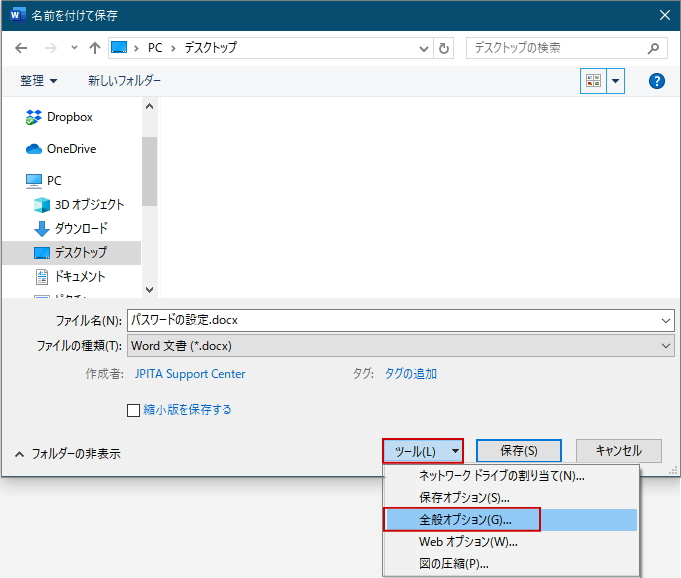
- [読み取りパスワード]ボックスと[書き込みパスワード]ボックスにパスワードを入力後、[OK]をクリックします。
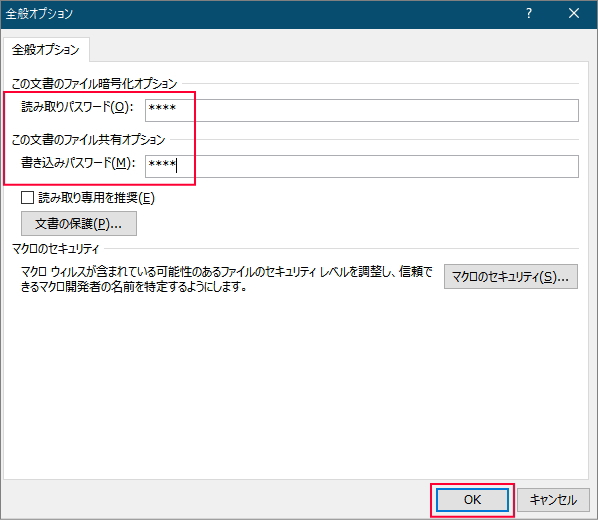
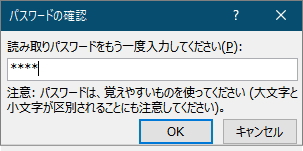
- [読み取りパスワード]に任意のパスワードを入力し、[OK]をクリックします。
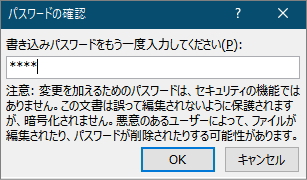
- [書き込みパスワード]に任意のパスワードを入力し、[OK]をクリックします。
- [名前を付けて保存]画面に戻ります。
- [保存]をクリックします。
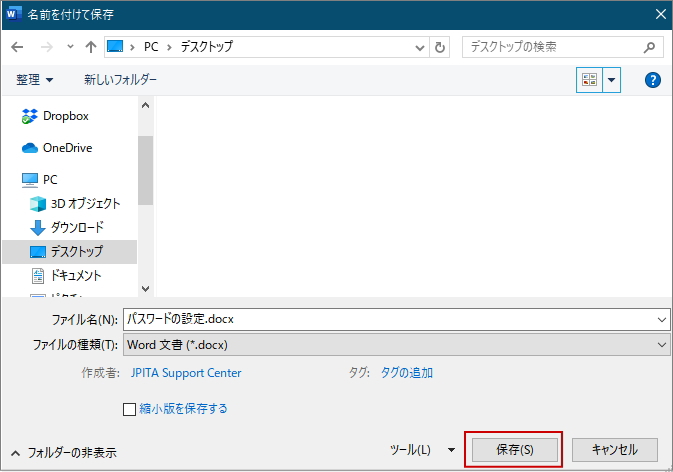
読み取りパスワード:ファイルを開く際に入力するパスワード
書き込みパスワード:ファイルを編集するために必要なパスワード
※どちらか片方だけ入力することもできます。
パスワードを設定したファイルを開く方法

- パスワードを設定したファイルを開きます。
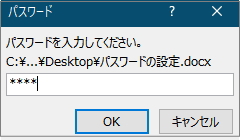
- 読み取りパスワードを入力後、[OK]をクリックします。
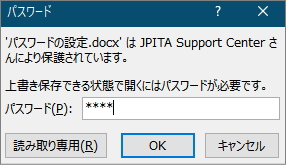
- 書き込みパスワードを入力後、[OK]をクリックします。
- パスワードを設定したファイルが開きます。
次に読むと役立つ関連記事
■アイコンをカスタマイズする方法
■Office365にSVG形式の保存機能が追加
■Office365にスケッチ機能が追加
■Word2019 パスワードを設定する方法
■Office Onlineの名称がOfficeに変更
■Wordのフォーカス モードとは
■Office365の新機能について
■Officeに300個以上の新しいアイコンが追加
■Power Pointにリアルタイム字幕機能が追加
■パソコンを初期化するとOfficeはどうなるの?
■Microsoft Office アイコンデザインが刷新
■Officeアプリ公開
■Office2010を再インストールする方法
■Office2019 1月22日販売開始
■Officeのサポートについて
■Officeの種類
■Officeのプロダクトキーを確認する方法
■Windows10のプロダクトキーを確認する方法
■Office2019 2018年9月25日発売開始
■Office365 Solo 無制限インストール可能
■Office2019 Windows10のみ対応
■Officeの表示が変更
■Offoce365とは
■Microsoft Officeの種類
■Office2016の使い方
■Microsoft Officeは何を購入したらいいの?
■Office2016とOffice2013が共存
■Office Mobileとは
■Officeのテンプレート