ネット授業 Zoom ヘルプページ
市民パソコン教室では、ネット授業を行うにあたり、Zoom(ズーム)というアプリを使用しています。ネット授業の当日に、参加者がネット授業に迷わず参加できるように、あらかじめ準備をお願いしています。準備にかかる時間は5~10分です。
ネット授業の始まる前に、あらかじめZoomアプリのインストールを済ませた方が確実です。
ネット授業の当日に行う操作
1.ネット授業を受講いただく際の実施要領がメールで届きます。その中に記載された[招待URL]をクリックします。
《招待URLの内容(例)》

※数字01234567890の部分は10桁または11桁です。数字の部分は一例です。
2. [招待URL]をクリックします。
3. ブラウザーが起動し、Zoomのミーティング起動画面が表示されます。
4. [ミーティングを起動]をクリックします。
※あらかじめZoomアプリのインストールを済ませおくことを推奨しています。
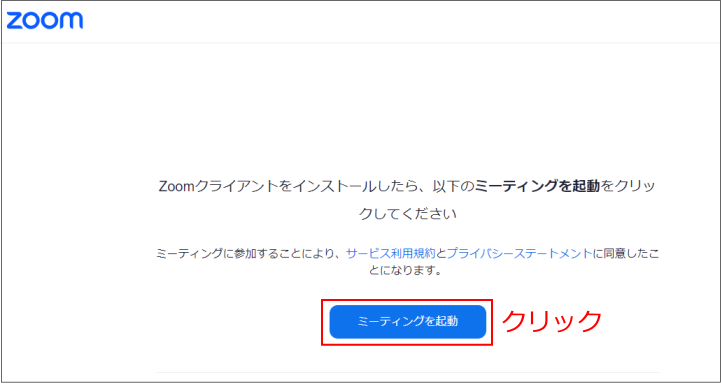
5. zoomアプリのダウンロードが始まり、保存先を選択する別ウィンドウが表示されます。
6. ダウンロードフォルダーが選択されていることを確認後、[保存]をクリックします。
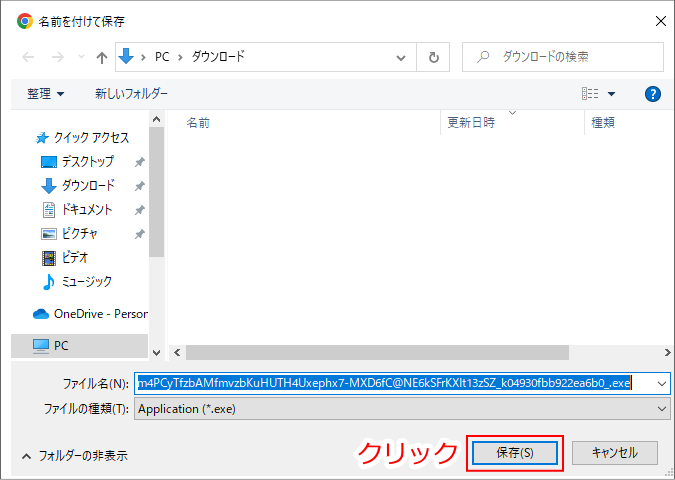
7. Google Chromeを利用されている場合、画面右上の[↓]アイコンをクリックします。
8.インストールしたZoomアプリの実行ファイルをクリックします。
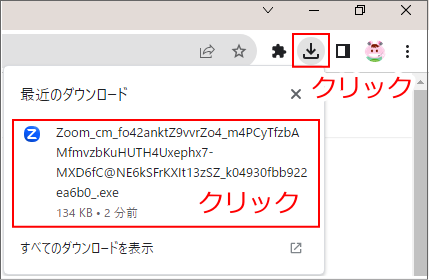
9.インストールが始まります。
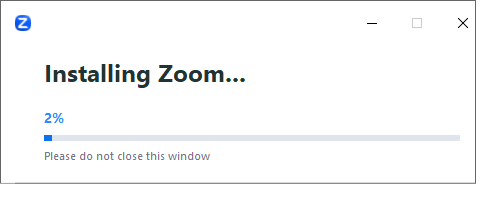
10.インストールが完了すると、[名前を入力してください]画面が表示されます。
11.本名を入力し、[将来のミーティングのためにこの名前を記憶する]にチェックを入れます。
12.[ミーティングに参加]をクリックします。
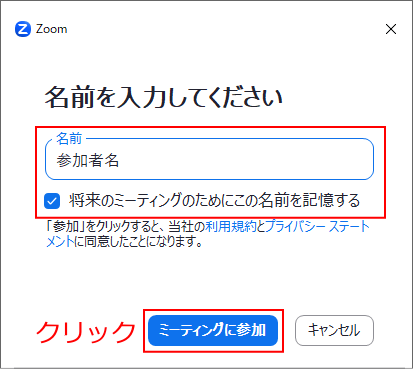
13.[ビデオプレビュー]画面が表示されます。
14.自分の映像が正しく表示されていることを確認後、[参加]をクリックします。
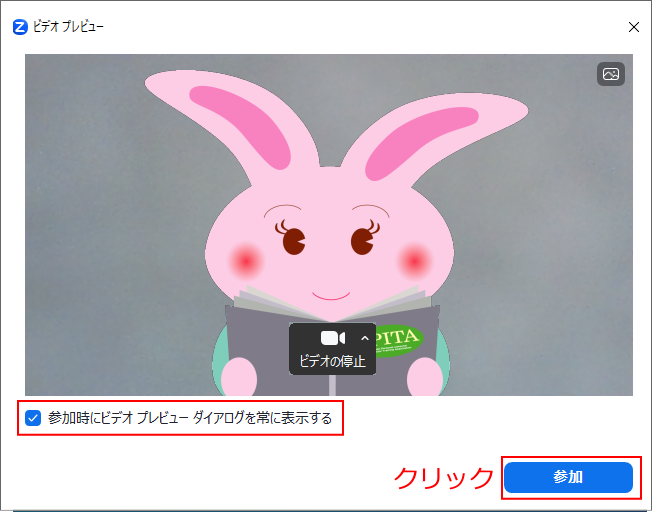
15.待機室に入室できます。
※待機室には「開始5分前になりましたら研修ルームへご案内させていただきます。今しばらくお待ちください」と記載され、ネット授業のタイトルが表示されます。
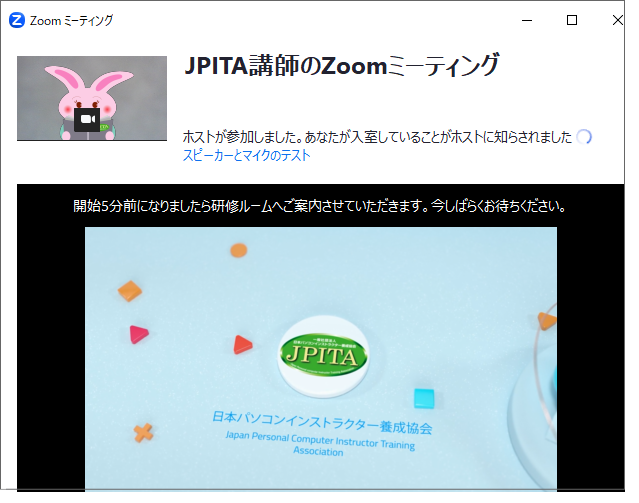
16.ネット授業の開始時間になりましたらお部屋へご入室いただけます。
17.画面中央に表示された[コンピューターオーディオに参加する]をクリックします。
※このボタンを押さないとオーディオがすべて利用できないため、必ずクリックしてください。
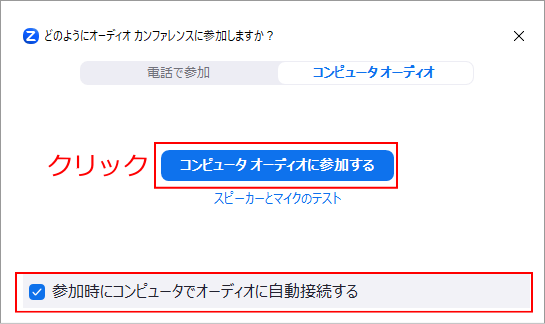
18.ネット授業のお部屋へご入室いただけます。
※画面上部には自分映像が表示され、画面中央には講師の映像が表示されます。
※マイクとスピーカーが正しくセットされていれば講師と会話ができる状態になります。
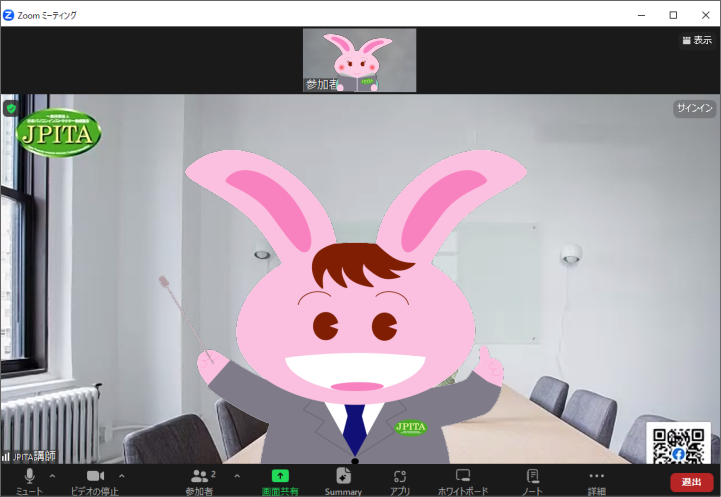
講師から、声が聞こえないと言われた場合
ビデオ画面上でマウスを動かしてください。マウスを動かすと、Zoomのミーティングコントロールバーが表示されます。画面左下に[オーディオに参加]と表示された状態の場合、オーディオに参加していない状態です。その場合、[オーディオに参加]をクリックし、[コンピュータオーディオに参加する]をクリックすることでマイクとスピーカーが利用できる状態になります。
![]()
↓
![]()

マイクが[ミュート]アイコンの状態の時、マイクに向かって話をするとマイクアイコンに緑色のメーターが表示されます。
設定が完了すると、ビデオ画面には講師の映像が表示されます。互いのマイクとスピーカーが正常な場合、会話を始めることができます。
参加者の画面について
設定が完了すると、参加者のビデオ画面には次のような画面が表示されます。
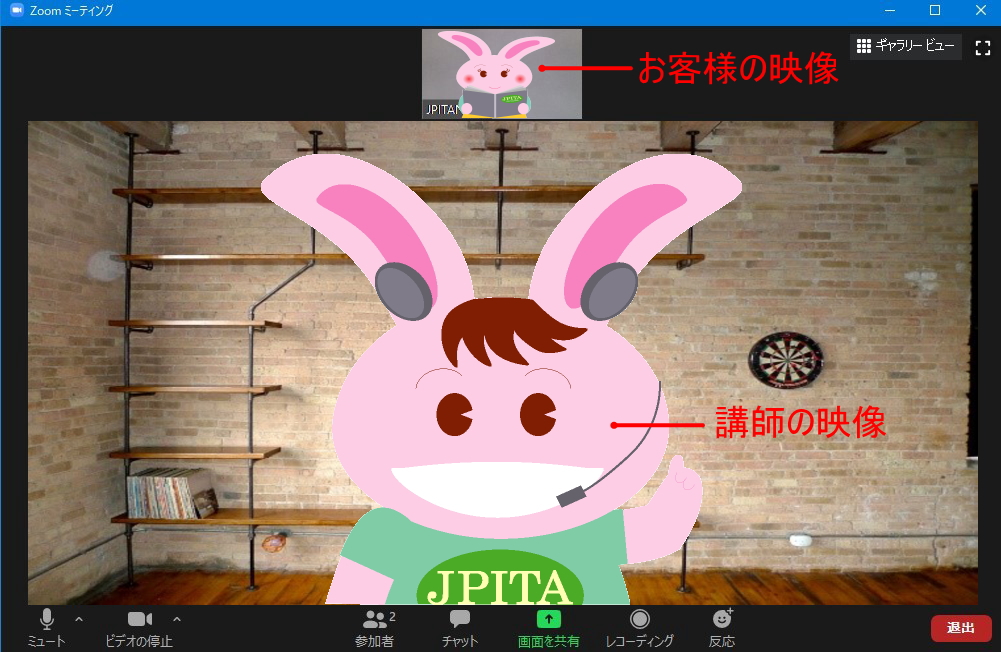
| 画面右上のメニュー | 内 容 |
|---|---|
 | 全画面表示できます。 |
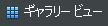 | 参加者全員の顔が同じ大きさで表示されます。 |
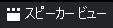 | 話をしている人が自動的に大きく表示されます。 |
| 黒いバナーのメニュー | 内 容 | |
|---|---|---|
 | マイク | マイクの「オン/オフ」の切り替えができます。 |
 | ビデオ | ビデオの「オン/オフ」の切り替えができます。 |
 | 参加者 | ネット授業に参加しているメンバーを一覧表示できます。 |
 | チャット | チャット画面を表示できます。 |
 | 画面の共有 | お客様のデスクトップ画面やiPhone/iPadの画面、現在開いているアプリの画面、ホワイトボードなどを共有する設定画面を表示できます。 |
 | レコーディング | 講師に録画の許可を要求できます。 ※録画を行う場合は、講師に録画の許可を要求する必要があります。 |
 | 反応 | 「拍手」や「賛成」などのアイコンをビデオ画面に表示できます。 |
 | 退出 | ネット授業を退出できます。 ※お客様のみ退出できます。 |
2回目以降のネット授業 について
2回目以降のネット授業では、講師から案内された[ミーティングID]を入力するだけで、すぐにネット授業に参加することができます。
■準 備■
ネット授業に参加する前に、パソコン版zoomアプリを起動しておきましょう。
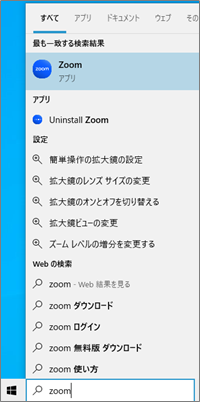
1.画面左下の検索ボックスに「zoom」と入力します。
2.検索結果に[Zoom]が表示されます。
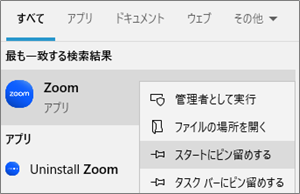
3.[Zoom]を右クリックし、[スタート画面にピン留めする]を選択します。
4.スタート画面にzoomのタイルが表示されます。
■操 作■
準備ができたら、続けて次のように操作を行います。
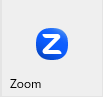
1.[zoom]をクリックします。
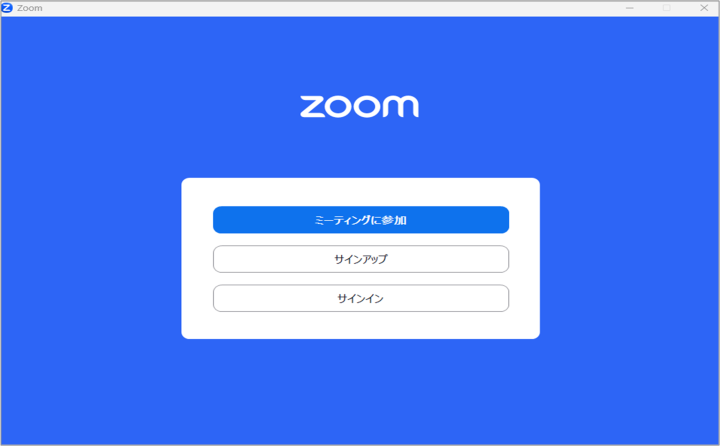
2.ログイン画面が表示されます。
3.[ミーティングに参加]をクリックします。
※Zoomアカウント取得済みの場合は「サインイン」をクリックし、Zoomのスタート画面から[参加]をクリックし、講師から指定された11桁のミーティングIDを入力します。
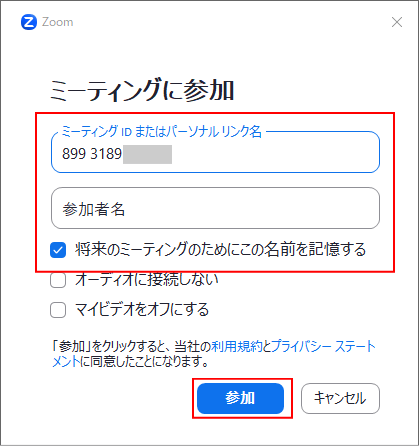
4.講師から指定された[ミーティングID]を入力します。
5.名前を入力します。
6.[参加]をクリックします。
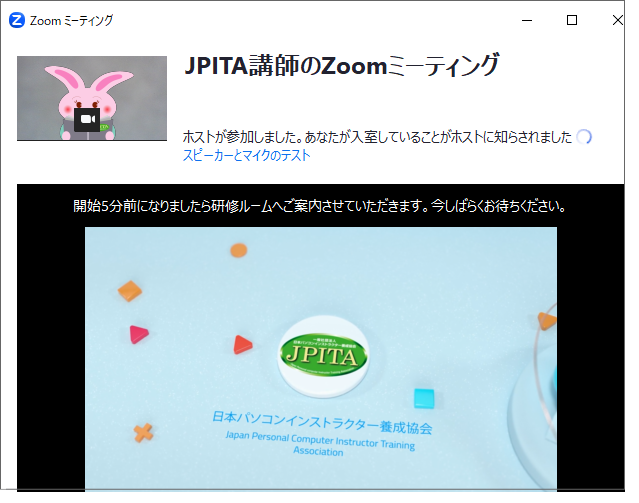
7.待機室に入室します。
講師が入室許可するまで、しばらく待ちます。
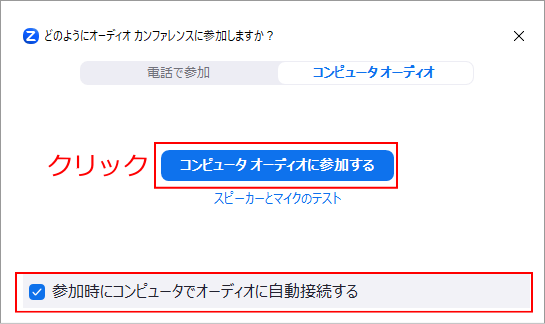
8.講師が参加を許可します。
9.1回目のネット授業を受講した際、[参加時にコンピューターオーディオに自動接続する]にチェックを入れていなかった場合、[コンピューターオーディオに参加する]画面が再び表示されます。
※既にチェックを入れていれば表示されません。
※チェックは必ず入れておきます。
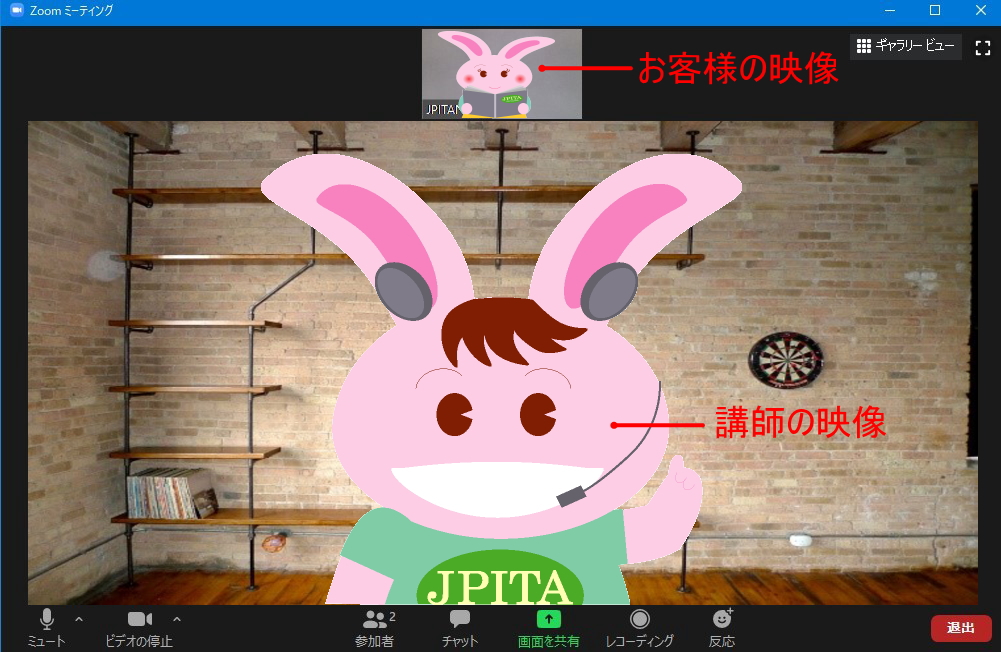
10.[参加時にコンピューターオーディオに自動接続する]にチェックを入れた上で、[コンピューターオーディオに参加する]をクリックします。
ネット授業に参加できます。
[ミーティングへの参加時に自動的にコンピューターでオーディオに参加]に必ずチェックを入れます。
こうすることで、[ミーティングID]を入力後、[参加]をクリックするだけで、待機室に移動後、講師が参加を許可した時点ですぐにネット授業に参加できます。