Word 文字列を簡単に置き換えたい
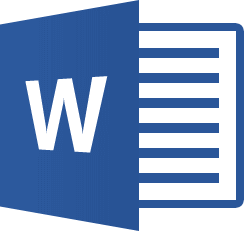
Wordで作成した文書を編集する際に、覚えておくと便利な知識について学習しましょう。
Word2021/Word2019/Word2016

文字列を簡単に置き換えたい

1つ1つ確認しながら置き換える
入力した文字列を検索して自動的に別の文字列に置き換えたい場合には、置換機能を使います。この機能を使うと、文書内の単語を素早く置き換えることができます。
今回は、文書内の「ローン」という文字列を検索して、「マイカーローン」という単語に置き換えてみましょう。
■操作方法は下記のとおりです。
1.文頭をクリックし、カーソルを表示します。(カーソルを表示させておくと、その文書内を選択したことになります)
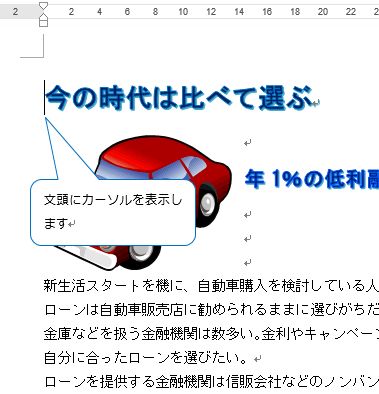
2.[ホーム]タブ→[編集]から[置換]をクリックします。

3.[検索と置換]ダイアログボックスが表示されます。
4.[置換]タブをクリックします。
5.[検索する文字列]項目には探したい文字を入力し、[置換後の文字列]項目には修正後の文字を入力して、[次を検索]ボタンをクリックします。
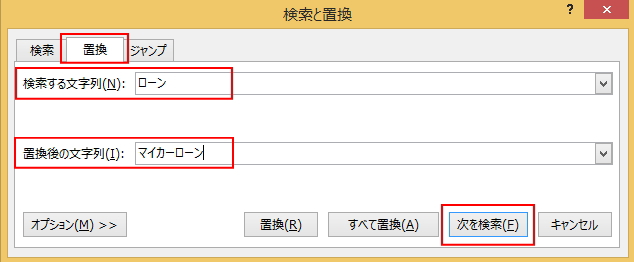
6.[検索する文字列]項目に入力した文字が、検索されて反転表示されます。

7.置換されてもよい場合は[置換]ボタンをクリックし、1つずつ変更していきます。
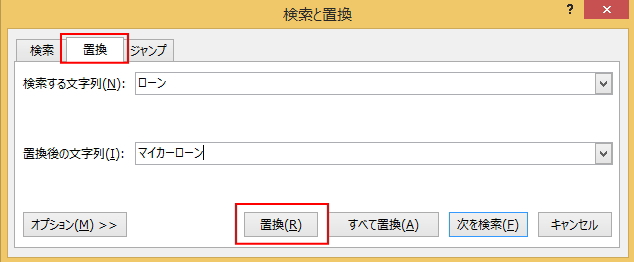
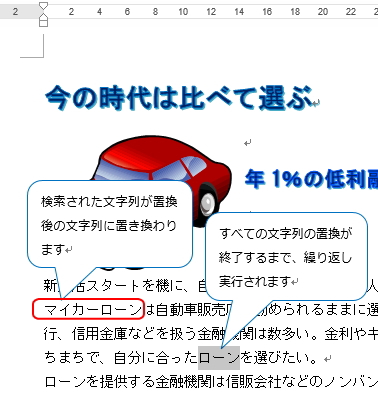
8.文書の検索が終了すると、[文書の検索が終了しました]というメッセージが表示されるので、[OK]ボタンをクリックします。
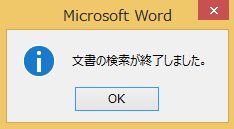
9.[検索と置換]ダイアログボックスの[閉じる]ボタンをクリックし、置換を終了します。
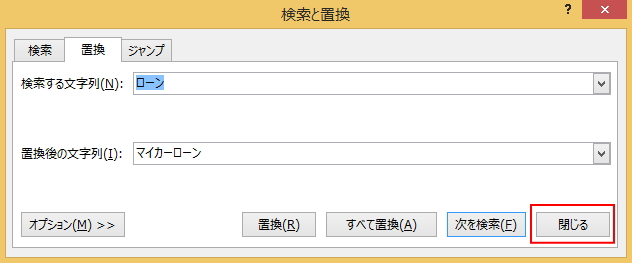
《操作結果》
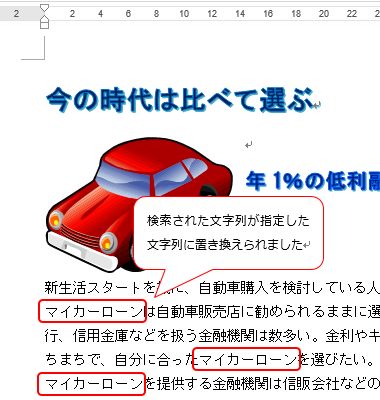

一括で置き換える
入力した文字列を検索して、すべてまとめて自動的に別の文字列に置き換えたい場合には、置換機能のすべて置換を使います。この機能を使うと、文書内の単語をすべてまとめて置き換えることができます。
今回は、文書内の「DVD(全角大文字)」という文字列を検索して、「DVD(半角大文字)」という文字列にまとめて置き換えてみましょう。
■操作方法は下記のとおりです。
1.文頭をクリックし、カーソルを表示します。(カーソルを表示させておくと、その文書内を選択したことになります)
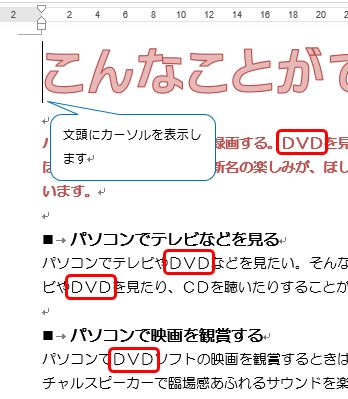
2.[ホーム]タブ→[編集]から[置換]をクリックします。

3.[検索と置換]ダイアログボックスが表示されます。
4.[置換]タブをクリックします。
5.[検索する文字列]項目には探したい文字を入力し、[置換後の文字列]項目には修正後の文字を入力して、[すべて置換]ボタンをクリックします。
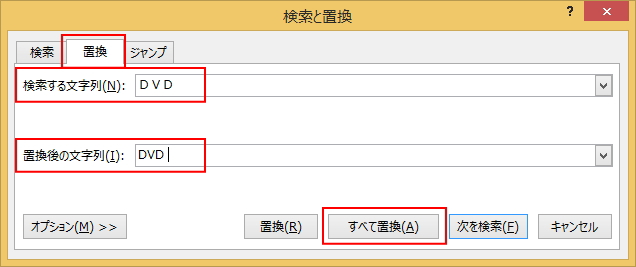
6.文書内の「DVD(全角大文字)」という文字列が、「DVD(半角大文字)」という文字列にまとめて置き換えられます。
7.文書の検索が終了すると、[完了しました。*個の項目を置換しました。]というメッセージが表示されるので、[OK]ボタンをクリックします。
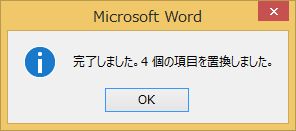
8.[検索と置換]ダイアログボックスの[閉じる]ボタンをクリックし、置換を終了します。
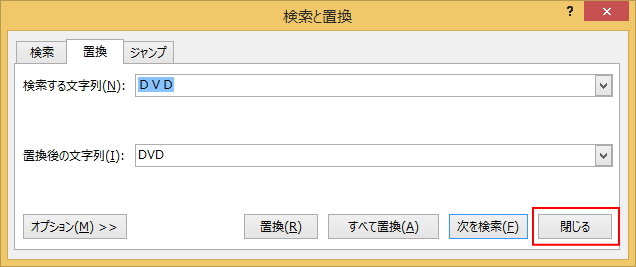
《操作結果》
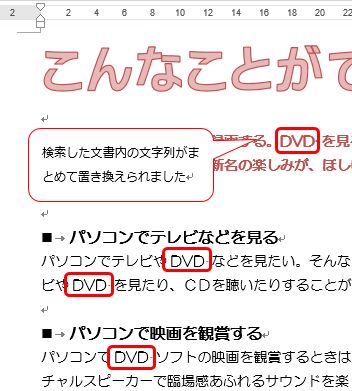
※注意
文字列を一括して置換する場合は、文書中に検索文字列を含む別の単語の存在がある場合、置換後に意味不明の文字列になってしまう恐れがあるので気をつけましょう。
■関連ページ
文書の中から文字列を簡単に探し出したい
ワイルドカードとは?
複数範囲の文字列の削除方法
文字の移動方法
文字列のコピー方法
Officeクリップボードとは?
文字列の書式を省いてコピーするには ?
切り取った文章をまとめて貼り付けるには?
離れたページへ素早く移動するには?