Excel コピーしたデータを挿入するには?
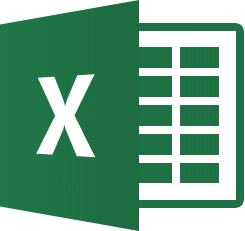
Excelでは、セルやセル範囲、行、列単位で入力したデータをコピーできます。
表の作成や編集などの作業で、同じデータを入力する手間を省くことができます。データをコピーする際に役立つ便利な知識について学習しましょう。
Excel2021/Excel2019/Excel2016

コピーしたデータを挿入するには?

コピーしたセル(または行・列)の挿入
Excelでは、コピーしたセルや行・列のデータを既存のデータの間に挿入して貼り付ける場合、右クリックして表示されるショートカットメニューのコピーしたセル(または行・列)の挿入機能を使います。
次のような表の[E9]セルのデータをコピーして、[A4]セルと[A5]セルの間に挿入して貼り付けをしてみましょう。
■操作方法は下記のとおりです。
1.コピー元となるセル([E9]セル)をクリックします。
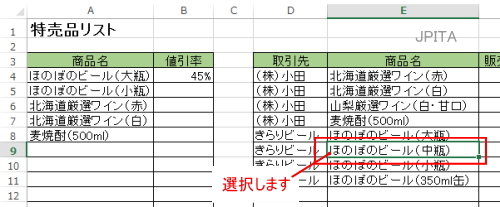
2.[ホーム]タブ→[クリップボード]から[コピー]をクリックします。
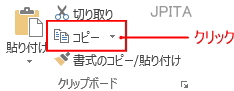
選択したセルの枠線が点滅し始めます。コピー元として選択状態になっていることを表します。
3.コピーして挿入する先となるセル([A5]セル)をクリックします。
※コピーしたデータは、選択した直前のセルに挿入されます。
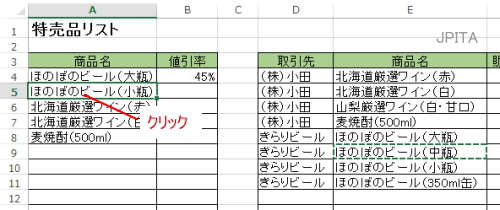
4.選択したセルの上で右クリックし、表示されるショートカットメニューの一覧から[コピーしたセルの挿入]をクリックします。
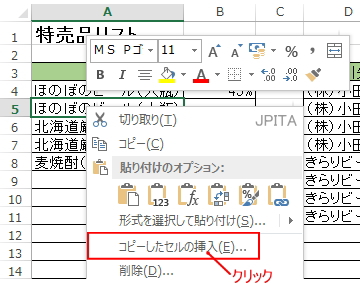
[挿入貼り付け]ダイアログボックスが表示されます。
5.「下方向にシフト」を選択し、[OK]ボタンをクリックします。
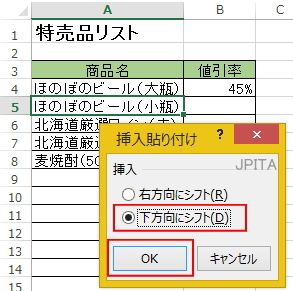
※参考
コピーした行・列のデータを既存のデータの間に挿入して貼り付ける場合には、コピー元となる行ボタン(または列ボタン)を選択して操作2の要領でコピーを行い、コピーして挿入する先の行ボタン(または列ボタン)を選択して、操作4のショートカットメニューの一覧から[コピーした行(または列)の挿入]をクリックします。
《操作結果》
コピーしたデータをセルの間に貼り付けできました。
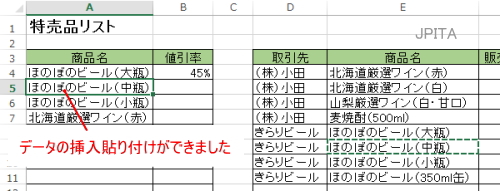
※注意
「コピーして貼り付け」と「コピーして挿入して貼り付け」の両者は操作結果が異なります。例えば、既存のデータが入力してある表などに単に貼り付けを行ってしまうと、既存のデータがコピーしたデータに入れ替わってしまいます。
コピーしてデータを空欄のあるところに貼り付けるのか、それとも既存のデータがあるところに挿入して貼り付けるのかを考えて使い分けるとよいでしょう。
■関連ページ