Excel 項目の多い表に効率的にデータを入力するには?
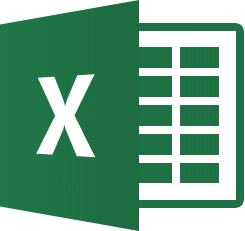
Excelでデータを入力する際、思い通りに入力されなかったり、効率よくデータを入力したいのにうまくできないことがあります。データを入力する前に、覚えておくと便利な知識について学習しましょう。
Excel2021/Excel2019/Excel2016

項目の多い表に効率的にデータを入力するには?

データフォームを使って、項目の多い表にデータを入力
Excelでは、住所録のような大きな表に効率よくデータを入力したい場合、データフォーム 機能を使うと便利です。
この機能を使って作業をすると、大きい表でも画面をスクロールすることなく、表の1行分のデータを1つの入力画面にまとめて編集・表示することができます。
※Excel2010/Excel2013の初期設定では、すぐにフォーム機能を利用できません。クイックアクセスツールバーに機能を追加し、利用できるように設定を変更しましょう。(※ 一度設定を行えば、次回以降はこの作業を行う必要はありません。)
クイックアクセスツールバーにフォーム機能を追加できたら、今回は「社員名簿」という表のデータを、フォームを使って入力してみましょう。
■操作方法は下記のとおりです。
1.タイトル行を作成した上で、データを入力するセルをクリックします。
※下図ではセル「A3」から「F3」に見出しを作成しています。
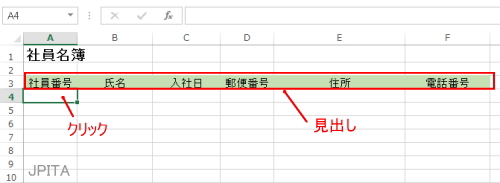
2.クイックアクセスツールバーから[フォーム]をクリックします。
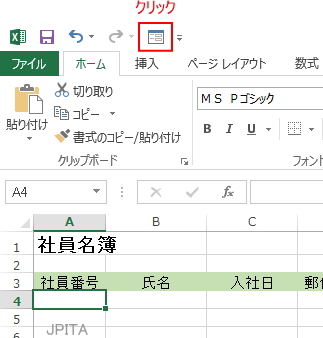
見出しとなる行の設定方法を促すメッセージが表示されます。
3.ここでは、表の1行目を適用させるので、[OK]ボタンをクリックします。
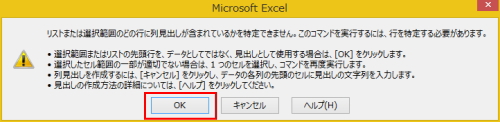
表の1行目の各入力値がデータフォーム内で見出し項目として表示されます。
4.各入力欄にデータを入力します。
5.入力を終えたら[新規]ボタンをクリック、または[Enter]キーを押します。
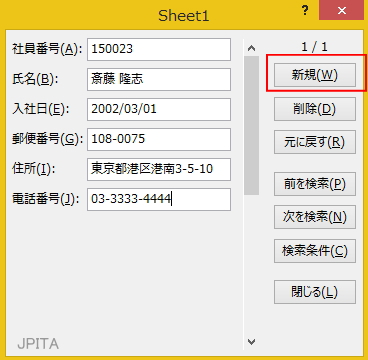
※次の項目に移動するときはキーボードの[Tab]キーを使います。
※[Enter]キーを押すと、次のレコードへ移動します。
6.手順4~5の作業を繰り返し、必要なデータをすべて入力します。
7.入力が完了したら、「閉じる」をクリックします。
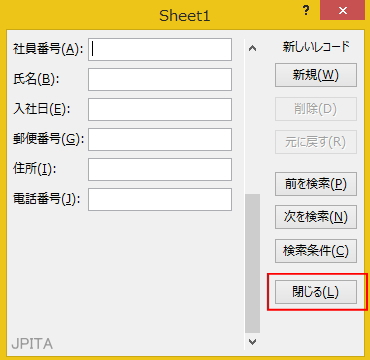
《操作結果》
フォームを使った表のデータ入力が完成しました。
フォームに入力したデータが反映されていることを確認しましょう。
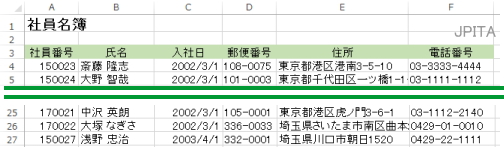
■関連ページ