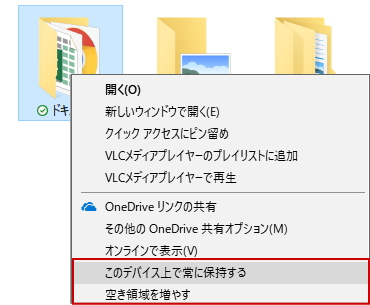2017.10.26
カテゴリ:アプリ
OneDrive ファイルのオンデマンド機能とは
ファイルのオンデマンド機能とは、OneDriveの最新バージョン(2017)を適用することで利用できる新機能です。ファイルのオンデマンド機能を「オン」にすると、ファイルやフォルダーの実体(保存場所)をOneDrive(クラウド上)のみに設定した上で、エクスプローラー上にすべて表示し、必要なときにダウンロードすることができます。
- Windows10(1709)適用した端末で動作するクライアントアプリです。
- Microsoftアカウントで端末にサインインすることで利用できます。
- 保存領域の少ない端末でOneDriveを利用するときに役立ちます。
OneDriveのファイルのオンデマンド機能を利用する方法
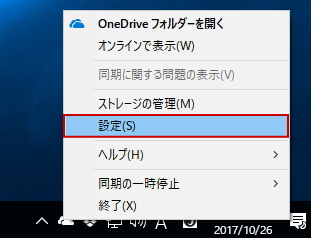
- 画面右下の通知領域に表示されたOneDriveアイコンの上で右クリックします。
[設定]をクリックします。
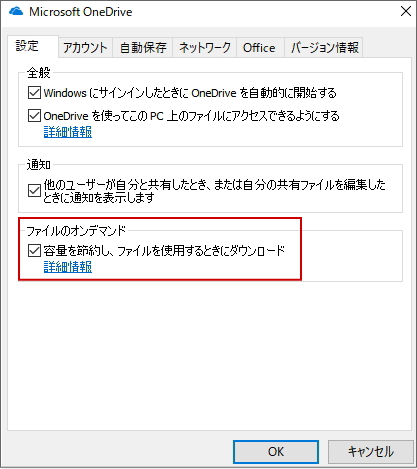
- OneDriveの設定画面が表示されます。
- [設定]タブを選択します
- [容量を節約し、ファイルを使用するときにダウンロード]のチェックボックスを「オン」にします。
- ファイルのオンデマンド機能が有効になります。
- オンデマンド機能はデフォルトでは「オフ」になっています。
従来のOne Driveは、同期する対象のフォルダーを選択し、必要なフォルダーのみをダウンロードしていました。しかし、除外したフォルダーのデータにアクセスしたい場合、選択操作をやり直したり、ブラウザーを起動してOne Driveを開く必要がありました。
One Driveクライアントアプリ(バージョンの確認方法)
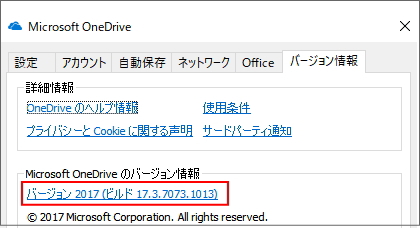
- OneDriveの[設定]画面を開きます。
- [バージョン情報]タブの内容を確認します。
- バージョン2017(ビルド17.3.7073.1013)より古いバージョンでは利用できません。
One Driveの最新バージョン(2017)を適用する方法
- Microsoft Office Learn about OneDrive Files On-Demandのページを開きます。
- ページ上の「the latest version of OneDrive」のリンクをクリックします。
- [OneDriveSetup.exe]実行ファイルがダウンロードされます。
- [実行]をクリックします。
- OneDriveのインストーラーが起動します。
- インストールが完了するとOne Driveのバージョンが「2017」になり、ファイルのオンデマンド機能が利用できます。
Windows Defender以外のウイルス対策ソフトを利用している方は、One Driveのアップデート更新プログラムが自動配信されるまでお待ちください。手動でインストールするとトラブルが発生する場合があります。
ファイルのオンデマンド機能を有効にした状態
ファイルのオンデマンド機能が有効になっていると、エクスプローラーでOne Drive内のファイルやフォルダーを表示した場合、状態を表すアイコンが表示されます。
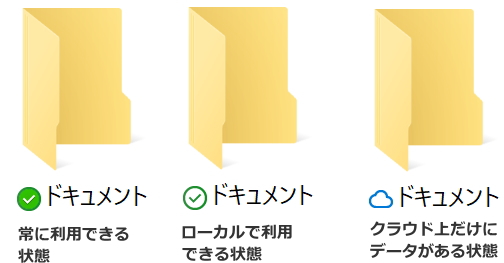
※各アイコンは同期の状態を表しています。
※エクスプローラーのステータスバー(画面下)にも表示されます。
| 状態 | 形状 | 役割 |
|---|---|---|
| オンライン時に使用可能 | 雲の形のアイコン | オンラインのみのファイル |
| このデバイスで使用可能 | 緑の丸にチェックマーク | ローカルで利用可能なファイル |
| このデバイスで常に使用可能 | 緑の丸に白抜きのチェックマーク | 常に利用可能なファイル |
オンラインのみのファイルについて
※端末の保存領域を占有しません。
※ファイルを開くまで端末にはダウンロードされません。
※端末がインターネットに接続されていない場合は開くことができません。
オンデマンド設定の切り替え方法
- 対象となるファイルやフォルダーを選択して右クリックします。
- [このデバイス上で常に保持する]を選択すると、ファイルやフォルダーがダウンロードされ、ローカルに保存されます。
- [空き領域を増やす]を選択すると、ローカルのコピーが削除され、オンデマンドでダウンロードされる状態になります。