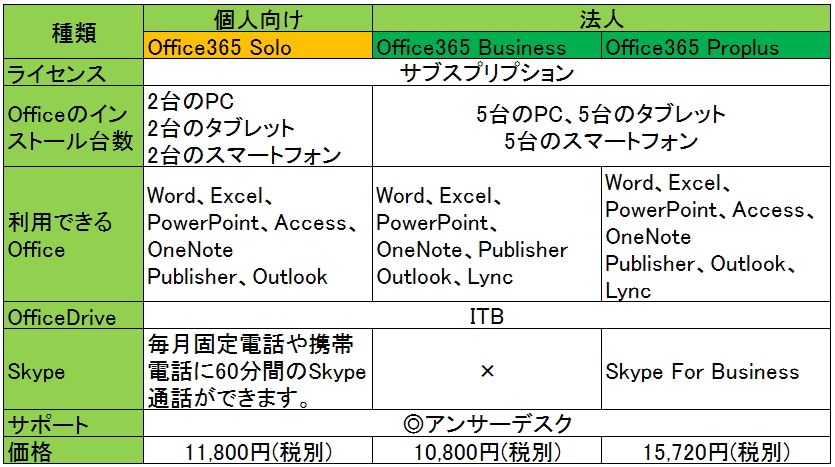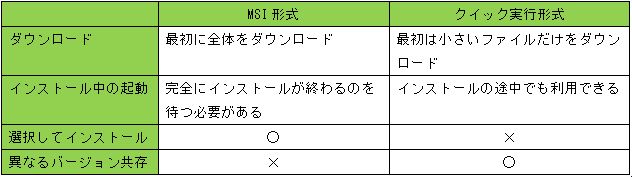Office365とは
Office365は、マイクロソフトが提供する月額制のクラウドサービスのことです。
個人向けと法人向けのOffice365が提供されています。

Office365 個人向けと法人向けの違い
日本では、個人版と企業版は、販路が異なるだけでどちらも商用利用できます。しかし海外では明確に差別化されています。
個人向けライセンス Office365 Soloとは
Office 365 Solo は、サブスクリプション制のライセンスの製品です。
- サブスクリプションとは、定期購読、購読料、加入契約、申込、応募、署名、などの意味を持つ英単語です。ITの分野では、会員制サービスへの加入や、一定期間に定額でいくらでもデータを購入できる販売方式のことです。
2014年10月17日以降に、Officeがプリインストールされているパソコンを購入した方以外で、Officeをアップグレードしたい方は、Office 365 Soloの利用をおすすめします。
- 2台のWindows PCまたはMac、2台のタブレット(iPad/Android))、2台のスマートフォンでOfficeを利用できます
- Word、Excel、PowerPoint、OneNote、Outlook、Publisher、Access が含まれます。
- 年額利用料(11,800円(税別))
※AMAZONで購入すると税込価格になります。 ■AMAZONでOffice 365 Soloを購入する
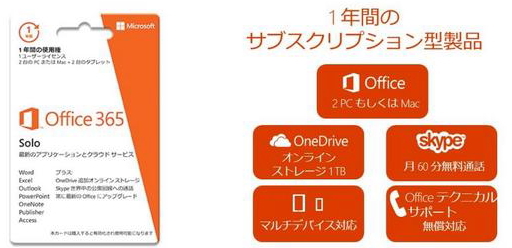
Office 365 Soloの特典
Office 365 Soloを利用した場合、従来のパッケージ版にはなかったOffice 365サービスと呼ばれる利用権(特典)が付与されます。
- OneDriveの容量(無制限)利用権
- タブレット、スマートフォンアプリの利用権
- Skype月間60分無料通話権
- 無償サポート「アンサーデスクサポート」利用権
- OneDriveの容量は15GB→無制限になります。
※Office 365 Soloと-Microsoftアカウントを紐付けるだけで自動的に付帯されます。 - 2台のWindows PCまたはMac、2台のタブレット(iPad/Android))、2台のスマートフォンでOfficeを利用できます。
- 世界60カ国の固定電話に月間60分無料で通話できます。
※Skype月間60分無料通話権を単体で契約すると月額130円かかります。
※設定は、office.microsoft.comから行います。 - アンサーディスクサポート|Answer Desk サポート|は、単体で年間契約すると15,660円(税込)かかるプレミアムサポートです。「基本操作の説明を受けたい」「トラブルを解決したい」「予め搭載されていたWindows 製品や無償ダウンロード製品について質問したい」このような方におすすめのサポートです。
Office 365 Soloのインストール手順
Office 365 Soloのインストールは、セットアップ画面を開き、セットアップ作業を行います。インストール方法を確認しましょう。※インストール作業はインターネット接続が必須です。
- Officeのセットアップ画面 office.com/setupを開きます。
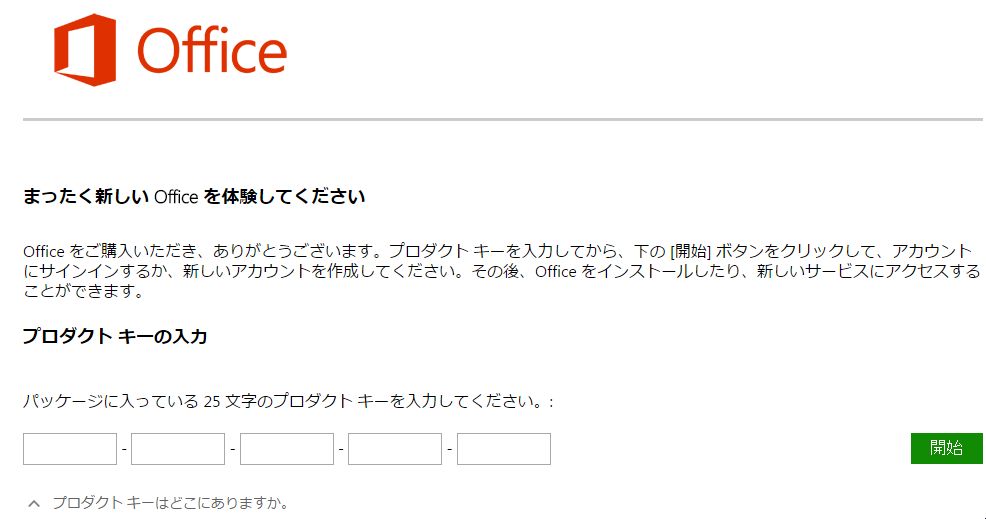
※プロダクトキー(25文字)を入力します。
※プロダクトキーは全て大文字のアルファベットと数字
※大文字と小文字の区別はありません(小文字で入力しても構いません。) - プロダクトキーが認識されます。
Microsoftアカウントでログインすることが求められます。
※既にログイン済みの場合、画面にはMicrosoftアカウントが表示され、パスワードの入力画面が表示されます。その場合、パスワードを入力します。 - Microsoftアカウントとして登録済みのメールアドレスとパスワードを入力します。
※Microsoftアカウントを取得していない場合、予め取得しておきます。 - 登録が完了すると、office.microsoft.com画面にアカウントが作成されます。
- 画面の右上に表示される[Officeのインストール]ボタンをクリックします。
- Officeアプリケーションをインストールする画面に切り替わります。
- [インストール]ボタンをクリックします。
- インストールが開始されます。
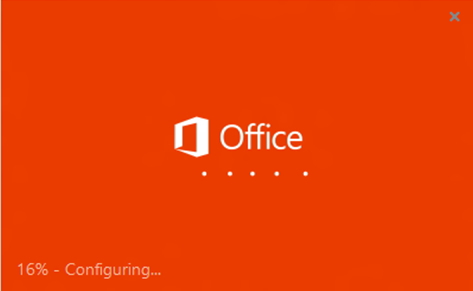

Office 365 Solo インストールのポイント
- はじめに、プロダクトキーとMicrosoftアカウントを紐付けします。紐付けが完了したらOfficeをインストールします。
- プロダクトキーとMicrosoftアカウントの紐付けは最初の1回のみです。それ以降に、別のパソコンへOfficeをインストールする場合は、office.microsoft.com画面にログインしてインストールします。
- office.microsoft.com画面では、パソコンにインストールしたOfficeアプリのアクティブ化と非アクティブ化の設定ができます。
- Office 365 Soloでは最大で2台までのWindows PCまたはMacにインストールできます。
- 3台目のパソコンにOfficeをインストールした時には、これまでインストールした2台から1台分のライセンスを非アクティブにすることで、インストールすることができます。
![[check]](image/face/check.png) 従来のパッケージ版でライセンスを無効にする場合
従来のパッケージ版でライセンスを無効にする場合
従来のパッケージ版を使用している場合、1台のパソコンで使用しているOfficeのライセンスを無効にして、新しいパソコンにOfficeをインストールするには、Microsoft側のサーバーで、ライセンスを移動したことを認識してもらう必要がありました。何故なら、Microsoft側のサーバー側でインストール台数を超えたと認識された場合、それ以上のライセンス認証ができなくなるからです。その場合、Microsoftのライセンス認証窓口に電話をして、「前に使っていたパソコンのプログラムをアンインストールし、新しいパソコンにインストールした」ということを伝え、新しいライセンス認証のための数字列を発行してもらい、自分でその文字列を入力しなければなりませんでした。
アプリケーションの仮想化
Office 365 Soloでは、ライセンスの非アクティブ化を、Webサイトから簡単に行なうことができるようになりました。
- ※非アクティブ化された端末のOfficeの編集機能は無効になりますが、ビューワーとして利用できます。
Office 365 Soloは、OSとアプリケーションを切り離し、インストールするパソコン毎にアプリケーション単位で仮想化します。そのため、OSやハードウェアの実行環境に縛られることなく、アプリケーションを利用できます。
- アプリケーションの仮想化とは、アプリケーションごとに仮想化を行い、ユーザーに配信する仕組みのことです。
仮想化のメリット
- Office2007やOffice2010など、既にインストール済みの旧バージョンのOfficeと共存できます。
- 旧バージョンを残したままインストールしたり、異なるバージョンのOfficeを同時に立ち上げることもできます。
法人向けのOfficeライセンス
法人向けのOfficeには、中小企業向けのOffice 365 BusinessやOffice 365 ProPlusなどが提供されています。Office 365 Soloと同様に、期間制 (年間または月間)のサブスクリプション ライセンスの製品です。
- その他にもたくさんのプランが用意されています。
- 企業向けに提供されているOffice 365は、クラウドベースのグループウエアサービスです。電子メールや予定表、オンラインストレージ、Webサイト構築、ビデオ会議、Officeソフトなど、ビジネスに必要な機能をまとめて利用できるサービスです。
- 最上位版のOffice365 ProPlusには、Word、Excel、PowerPoint、Access、OneNote、Publisher、Outlook、Lync、Skype for Businessが含まれています。
- Office 365 Businessには、AccessとSkype for Businessが含まれていません。
- Skype for Businessは、企業向けのSkypeのことで、オンライン会議に250名までのユーザーを追加できます。
- 5台のWindows PCまたはMac、5台のタブレット(iPad/Android))、5台のスマートフォンで、Officeを利用できます。
- Office 365 Businessの年額利用料(11,664円(税込))、Office 365 ProPlusの年額利用料(16,977円(税込))
クイック実行
従来、Microsoft Officeをインストールする際は、光学ドライブと光学メディアを利用していましたが、Office 2013以降のバージョンからは、インターネットに接続し、Webサイトからインストールを行うようになりました。
- ※従来のMSI(Microsoft Windows Installer)型式はVL(Volume License)版を利用する企業ユーザーのみ
「クイック実行」がOffice2013以降の標準のインストール方法となり、プログラムは、Microsoftのサーバーからストリーミング形式で読み込んで実行する方式になりました。
- サーバーから全てのプログラムをダウンロードしていない段階でも、必要な部分だけをダウンロードできればそこから実行し、残りはバックグランドでダウンロードしてインストールしながら他のプログラム実行することもできます。
Office 2013以降のバージョンでは、Office 2010以前のバージョンとは異なり、異なるバージョンと共存できます。その理由が「クイック実行」です。
クイック実行では、従来の[C:\Program Files\Microsoft Office]にプログラムが格納するのではなく、[App-V]という仕組みを利用してプログラムを格納するため、異なるバージョンと共存できます。
※App-V (Application Virtualization)を使用すると、アプリケーションをユーザーのコンピューターに直接インストールしなくても、ユーザーがアプリケーションを利用できます。アプリケーションはサービスに変換されて一元管理されるため、インストールする必要もなければ、他のアプリケーションと競合することもありません。